[PT-BR] Trabalhando com IDE Eclipse para projetos Arduino (com arquivos C/C++ ou ino)
Olá a todos,
Todos sabemos o quanto é fácil trabalhar com a IDE simplificada do Arduino para projetos simples - Arduino integrated development environment (IDE). Porém para projetos profissionais e/ou de alta complexidade a interface gráfica de desenvolvimento do Arduino pode tornar-se um grande problema para seu projeto, principalmente devido suas capacidades extremamente limitadas para desenvolvimentos complexos (por exemplo trabalhar com múltiplos arquivos e estrutura de arquivos de um projeto facilmente acessíveis).
Neste ponto é muito interessante realizar o uso de uma interface gráfica com usuário profissional tal como o Eclipse (usado para vários desenvolvimentos em Java e C/C++). O Eclipse pode te prover todas as facilidades de desenvolvimento que os profissionais já utilizam para outras plataformas e linguagem de programação.
Neste post, eu irei mostrar como baixar, configurar e usar a IDE Eclipse para desenvolver seus projetos de Arduino, seja utilizando estrutura de projeto e arquivos do tipo Ino ou (que é baseado em C++) ou usando a estrutura de projetos e arquivos C/C++.
1.) Baixe o último Eclipse IDE CDT (para linguagem de programação C/C++) Eclipse C/C++ IDE for Neon.3.
Eu escolhi o Eclipse de 64 bits para Windows 10. Escolha de acordo com o seu sistema operacional.
2.) Extraia todos os arquivos do .zip baixado para o diretório "C:\" (Isto é extremamente recomendável para evitar erros no eclipse devido a longos caminhos de arquivos caso você instale em sua area de usuário). Eu usei a versão de avaliação do winrar para extrair os arquivos, contudo você pode usar qualquer software unzip para essa tarefa (por exemplo o 7-zip).

Eu baixei todos os arquivos no C:\eclipse e em seguida renomeei a pasta para C:\eclipse-arduino
3.) Rode o arquivo executável do eclipse (eclipse.exe no Windows 10) e vamos começar a configuração do plugin Arduino (Sloeber V4)
3.1) Primeiro configure o diretório de trabalho dos seus projetos (workspace) como queira (eu escolhi o diretório padrão workspace dentro da minha área de usuário do windows).

3.2) Pule da janela de boas vindas para a área de trabalho (clicando no botão workbench na figura abaixo)

3.3) Clique no menu Help > Eclipse Marketplace

3.4) Digite Arduino na caixa de texto procura (Find, marcado com um retângulo vermelho na figura abaixo), e instale o plugin de nome Arduino Eclipse plugin named Sloeber V4 clicando no botão install deste plugin (marcado por um círculo vermelho na figura abaixo).

3.5) Se aparecer um aviso de segurança relacionado a conteúdo não assinado, siga em frente clicando em OK (marcado por um círculo vermelho na figura abaixo)

3.6) Quando a instalação estiver finalizado, o Eclipse irá pedir para reiniciar a interface, vá em frente e clique em Yes.

3.7) Depois do Eclipse reiniciar, o plugin Arduino irá baixar todos os arquivos restantes necessários para poder configurar o ambiente (por exemplo, irá baixar os compiladores avr-gcc para microcontroladores Atmel que é o caso do Arduino, além de todos outros arquivos restantes necessários para ajustar o ambiente de desenvolvimento).

3.8) Após o plugin finalizar a instalação, a tela de boas vindas do Eclipse aparecerá novamente, siga em frente clicando novamente no botão workbench (passo 3.2). Se tudo estiver ocorrido legal, você visualizará a tela abaixo com os botões necessários para lidar com projetos Arduino, indicando que todo o ambiente foi preparado adequadamente.

A principal diferença entre o eclipse CDT comum e o configurado para projetos Arduino pelo plugin Sloeber são os botões para lidar com projetos Arduino, que estão destacados e marcados por um quadrado vermelho na figura acima, os botões representam as seguintes funções para Arduino:
* Verify (compile) - Verificar código (compilar);
* Upload sketch (compile) - Transferir código para placa Arduino;
* New sketch - Novo projeto Arduino;
* Save sketch - Salvar projeto;
* Open serial monitor - Abrir monitor de porta serial;
* Open plotter - Abrir plotador (perdoem o uso desta palavra).
4) Criar um projeto, compilar e rodar no Arduino.
4.1) Plugue seu Arduino na porta USB (Eu estou usando um Arduino UNO neste post), e veja por meio do gerenciador de dispositivos que a placa Arduino foi designada com relação a uma porta serial (no meu caso visualizei o Arduino conectado na COM6).
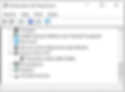
4.2) Clique no botão "New Sketch" para criar um novo projeto Arduino

4.2) Dê um nome ao seu projeto na caixa de texto referente o "Project Name" (Chamei este projeto de test), e clique em Next.

4.3) Configure a plataforma de compilação e as opções da placa usada.
* Configure o diretório da platforma (clicando na caixa de listagem Platform Folder, irá aparecer automaticamente a plataforma Arduino/Avr/Atmel para você escolher);
* Configure a placa Arduino usada (no meu caso eu escolhi Arduino/Genuino Uno);
* Configure to protocolo para realizar a transferência do código para o Arduino (sempre mantenha essa configuração como Default para projetos Arduino);
* Escolha a porta de comunicação com o Arduino (no meu caso só apareceu a porta COM6).
Clique em Next.

4.4) Escolha o tipo de projeto desejado
* Para projetos padrão do Arduino, escolha a versão ino por meio da opção "Default ino file"
* Para projetos C/C++ para Arduino, escolha a opção "Default cpp file" (e pule para seção 5.)
* Caso você queira usar projetos exemplo para Arduino, escolha a opção "Sample sketch"
Clique em Finish.

4.5) Para opção de arquivos Ino siga em frente até a seção 4.7. Após o passo anterior, você visualizará o ambiente de desenvolvimento do Eclipse configurado para seu projeto Arduino.

Da figura acima, clique em 1 para expandir a estrutura de arquivos do seu projeto. Você verá os sub-diretórios e o arquivo test.ino onde você irá por o código de configuração e controle do seu Arduino.
Por meio de um clique duplo em 2 você abrirá o arquivo test.ino, e visualizará as funções de setup (3) e loop (4) .
Para testar algo, eu copiei o código do exemplo de pisca-pisca LED do site do Arduino (https://www.arduino.cc/en/Tutorial/Blink) e copiei os conteúdos das funções setup e loop no nosso test.ino.
4.6) Compile seu código clicando no botão verify (marcado em vermelho na figura abaixo).

4.7) Transfira o código para o Arduino clicando o botão upload sketch (marcado em vermelho na figura abaixo).

Quando você clicar pela primeira vez no botão upload, irá aparecer o pop-up abaixo perguntando se você quer realizar a compilação antes do upload. Eu aconselho sempre realizar a compilação antes de passar o código para placa selecionando a opção Always (você pode mudar isso depois por meio do menu preferences > arduino to set/change).

5) Para versão de projeto Arduino C/C++, após o passo 4.4, você precisa seguir os passos abaixo para concluir a criação/compilação/transferência do projeto para placa Arduino.
5.1) Escolha a opção "Default cpp file" para criar o projeto com arquivos C/C++.

5.2) Após rodar o wizard, você verá o seu projeto C/C++ para Arduino e seus respectivos arquivos test.cpp e test.h. Por meio da estrutura do projeto você pode acessar qualquer arquivo include do arduino no seu respectivo sub-diretório (includes).
* Compile o projeto clicando no botão Verify

5.3) Transfira o código para o Arduino clicando no botão upload sketch.

6) Video registrando a transferência e execução do firmware LED blink (pisca-pisca com periodo de 1 segundo).
Agora você está pronto para usar a IDE Eclipse para desenvolvimento de projetos Arduino. Happy coding!!!
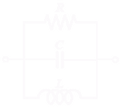


![[PT-BR] Google Assistant + Raspberry Pi: Comandos de voz para acionamento de cargas (Automação Resid](https://static.wixstatic.com/media/630072_5b692300d4fe4a529ae66d294131cadf~mv2.png/v1/fill/w_220,h_123,fp_0.50_0.50,q_95,enc_auto/630072_5b692300d4fe4a529ae66d294131cadf~mv2.png)
![[PT-BR] Raspberry Pi + Blynk: Acionamento de carga AC (Automação Residencial com Smartphone)](https://static.wixstatic.com/media/630072_e7f0b87d215a4fd8956d87d88990a017~mv2.png/v1/fill/w_220,h_123,fp_0.50_0.50,q_95,enc_auto/630072_e7f0b87d215a4fd8956d87d88990a017~mv2.png)

![[ENG] Hantek 6022BL Oscilloscope (basic and cheap items for a maker laboratory)](https://static.wixstatic.com/media/630072_fd3be8015ef74e1b913afe014c9ac08f~mv2_d_2768_3024_s_4_2.jpg/v1/fill/w_38,h_42,fp_0.50_0.50,q_90,enc_auto/630072_fd3be8015ef74e1b913afe014c9ac08f~mv2_d_2768_3024_s_4_2.jpg)
![[ENG] AD9850 signal generator + Arduino (basic and cheap items for a maker laboratory)](https://static.wixstatic.com/media/630072_0a08ce3d5e694603be1aee262d3bd2e0~mv2.png/v1/fill/w_38,h_31,fp_0.50_0.50,q_95,enc_auto/630072_0a08ce3d5e694603be1aee262d3bd2e0~mv2.png)
![[PT-BR] Google Assistant + Raspberry Pi: Comandos de voz para acionamento de cargas (Automação Resid](https://static.wixstatic.com/media/630072_5b692300d4fe4a529ae66d294131cadf~mv2.png/v1/fill/w_38,h_25,fp_0.50_0.50,q_95,enc_auto/630072_5b692300d4fe4a529ae66d294131cadf~mv2.png)
![[PT-BR] Raspberry Pi + Blynk: Acionamento de carga AC (Automação Residencial com Smartphone)](https://static.wixstatic.com/media/630072_e7f0b87d215a4fd8956d87d88990a017~mv2.png/v1/fill/w_38,h_30,fp_0.50_0.50,q_95,enc_auto/630072_e7f0b87d215a4fd8956d87d88990a017~mv2.png)
![[PT-BR] Análise de desempenho do osciloscópio Hantek 6022BL e gerador de funções DDS AD9850 (Itens b](https://static.wixstatic.com/media/630072_7165ceafaee44b0baa6a1b64bde02b75~mv2.png/v1/fill/w_38,h_29,fp_0.50_0.50,q_95,enc_auto/630072_7165ceafaee44b0baa6a1b64bde02b75~mv2.png)

![[PT-BR] Osciloscópio Hantek 6022BL (Itens básicos e baratos para laboratório maker)](https://static.wixstatic.com/media/630072_de31bb2958c24c25a94dbffdeac66782~mv2_d_4032_3024_s_4_2.jpg/v1/fill/w_38,h_29,fp_0.50_0.50,q_90,enc_auto/630072_de31bb2958c24c25a94dbffdeac66782~mv2_d_4032_3024_s_4_2.jpg)
![[PT-BR] Gerador de sinais AD9850 + Arduino (Itens básicos e baratos para laboratório maker)](https://static.wixstatic.com/media/630072_252222da5cb74a8e9e731f80932ea647~mv2.png/v1/fill/w_38,h_28,fp_0.50_0.50,q_95,enc_auto/630072_252222da5cb74a8e9e731f80932ea647~mv2.png)
![[PT-BR] Trabalhando com IDE Eclipse para projetos Arduino (com arquivos C/C++ ou ino)](https://static.wixstatic.com/media/630072_015e4254b3564c778bbc5078252a746f~mv2.png/v1/fill/w_38,h_37,fp_0.50_0.50,q_95,enc_auto/630072_015e4254b3564c778bbc5078252a746f~mv2.png)
![[ENG] Working with Eclipse IDE for Arduino Projects (C/C++ or ino files)](https://static.wixstatic.com/media/630072_8ab3e266a7b147f6a89ae44ef3bbd68b~mv2.png/v1/fill/w_38,h_25,fp_0.50_0.50,q_95,enc_auto/630072_8ab3e266a7b147f6a89ae44ef3bbd68b~mv2.png)
![[PT-BR] Controlando uma matrix de led 8x8 com Arduino/Funduino Pro Mini](https://static.wixstatic.com/media/630072_17c9d6821fa74fbf8dc4f4372ce3a5e8~mv2.png/v1/fill/w_38,h_35,fp_0.50_0.50,q_95,enc_auto/630072_17c9d6821fa74fbf8dc4f4372ce3a5e8~mv2.png)